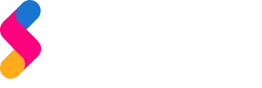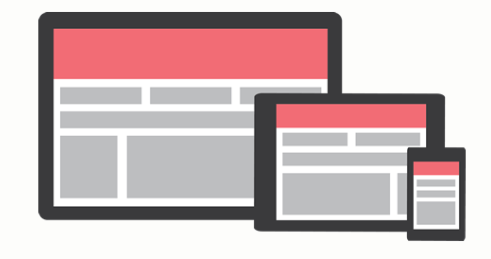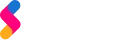As much as I love Angular, I also recognize that there are a few things that could make your Angular App look even more stunning without much effort! So, let’s go ahead and change your life in about 5 minutes by getting productive with Material Design using Angular Material in your Angular CLI app.
So, What Exactly is Angular Material?
Angular Material Design is a design language for web and mobile apps which was developed by Google in 2014. Material Design makes it easy for developers to customize their UI while still keeping a good-looking app interface that users are comfortable with and also you’ll get a well-organized format along with the flexibility to express your brand and style. For an example of Material Design, check out Airbnb, Gmail, and Houzz. These apps make the best use of Material Design to fit its many features into the limited mobile device. Going through the official Material design documentation is quite an experience. I recommend taking a look at the docs, but I will summarize it here.
Setup the Environment for Angular
To work with Angular, you will need Node.js and Angular CLI (Command Line Interface) installed in your development environment. Proceeding further, you can use the following command to set up a new Angular project.
ng new angular-material-app
Step 1: Install Angular Material and Cdk
Head over to your terminal, navigate inside your created Angular front-end application and then run the following commands to install Angular Material 6 and Angular 6 CDK.
npm install --save @angular/material @angular/cdk
Step 2: Install Angular Animations
In order to add enable support for animations in your Angular 6 front-end application, head back to your terminal and run the following command to install the Angular animations module and import the BrowserAnimationsModule and add it to the list of imports.
npm install --save @angular/animations
Step 3: Angular Material Theme
Angular Material comes prepackaged with several pre-built theme CSS files. To configure the basic theme, open the src/styles.css file and import any one of the available themes in Material Themes.
@import '~@angular/material/prebuilt-themes/indigo-pink.css';
Step 4: Angular Material Gesture
Some components like Slide Toggle, Slider, and Tooltip rely on a library called HammerJS to capture touch gestures. So, you will need to install HammerJS and import it into our application.
npm install --save hammerjs
Step 5: Angular Material Icons (Optional)
If you want to use the mat-icon component with the official Material Design Icons, load the icon font in your index.html. For more information on using Material Icons, check out the Material icons guide.
<link href="https://fonts.googleapis.com/icon?family=Material+Icons" rel="stylesheet">
And yeah, Now you are good to go!
Note: You can create an app-material module file for importing the angular material components and export them wherever necessary! Let’s write clean code and be a Better programmer!
What Will You Build with Angular Material?
After setting up the project structure and some dependencies, you will be able to start developing apps. You could try out some examples with the built-in components that are provided in Material docs. In this blog, to know about Angular material implementation, we will be implementing it with some small examples that play a major role in any webpage! The idea of this blog is to show how cool and easy it is to use Angular Material.
Example 1: Layout
The most widely used layout is cards. The most basic card needs only an <mat-card> element with some content. However, Angular Material provides a number of preset sections that you can use inside of an <mat-card>. For now, just copy the following code into your HTML file and you could witness a card display!
<mat-card> Simple Card</mat-card>
Example 2: Navigation
Next comes the navigation part of a webpage. <mat-menu> is a floating panel containing the list of options. By itself, the <mat-menu> element does not render anything. The menu is attached to and opened via application of the matMenuTriggerFor directive as follows.
<button mat-button [matMenuTriggerFor]="menu">Menu</button> <mat-menu #menu="matMenu"> <button mat-menu-item>Item 1</button> <button mat-menu-item>Item 2</button> </mat-menu>
Example 3: Progress Bar
“Boredom, according to psychologists, is merely lack of stimulation,the unfulfilled desire for satisfying activity. So what if we use the interface to give them that stimulation?”
~ Alice Kotlyarenko
Yeah! The UI progress bar will make you enjoy the wait! Angular Material made it easy to display a progress bar with customizable modes.
<mat-progress-bar mode="indeterminate"></mat-progress-bar>
Conclusion
I hope this blog has helped you understand how to use the power of Material Design in your app for a top-notch UI. For more information about Material Design in Angular 6, check out the official docs which contain ready-to-use templates. It’s a great place to learn about Angular. Thus Angular Material components create a beautiful application without investing too much time thinking about styles. Awesome, right?
Reference: